Open topic with navigation
Comparing Images from Different Imaging Settings
Rock Maker allows you to compare images from different imaging settings and different inspections. For example, you could look at two images side-by-side that are from different imaging settings and different inspections.
To compare images from different inspections:
- Click the Navigator button
 on the View bar.
on the View bar. - Click the desired image on the Canvas tab.
- In the Thumbnail View mode, select Inspections under Navigate by.
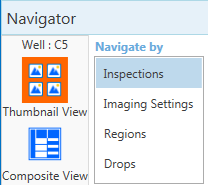
Select "Inspections" from the "Navigate by"
- To change the imaging setting you are viewing, click Imaging Settings and then click a thumbnail.
- Optional: To compare images, press CTRL and click the images you'd like to look at. Each image (up to four) displays on the Compare tab.
To compare images from different imaging settings:
Thumbnail View
- In the Thumbnail View mode, select Imaging Settings from Navigate by .
- Select the desired image on the Canvas tab.
- Press CTRL and click on the image you want to compare. The images display on the Compare tab of the main viewing area.
Composite View
- Click the Composite Mode button at the bottom-left of the Image Navigator. The Navigator displays the imaging results based on the imaging time with its drop positions and imaging settings.
- Press CTRL and click on the camera button
 you want to compare. The images display on the Compare tab.
you want to compare. The images display on the Compare tab.
Related Topics
 on the View bar.
on the View bar. on the View bar.
on the View bar.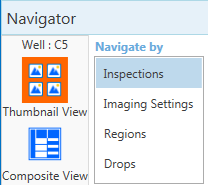
 you want to compare. The images display on the Compare tab.
you want to compare. The images display on the Compare tab.